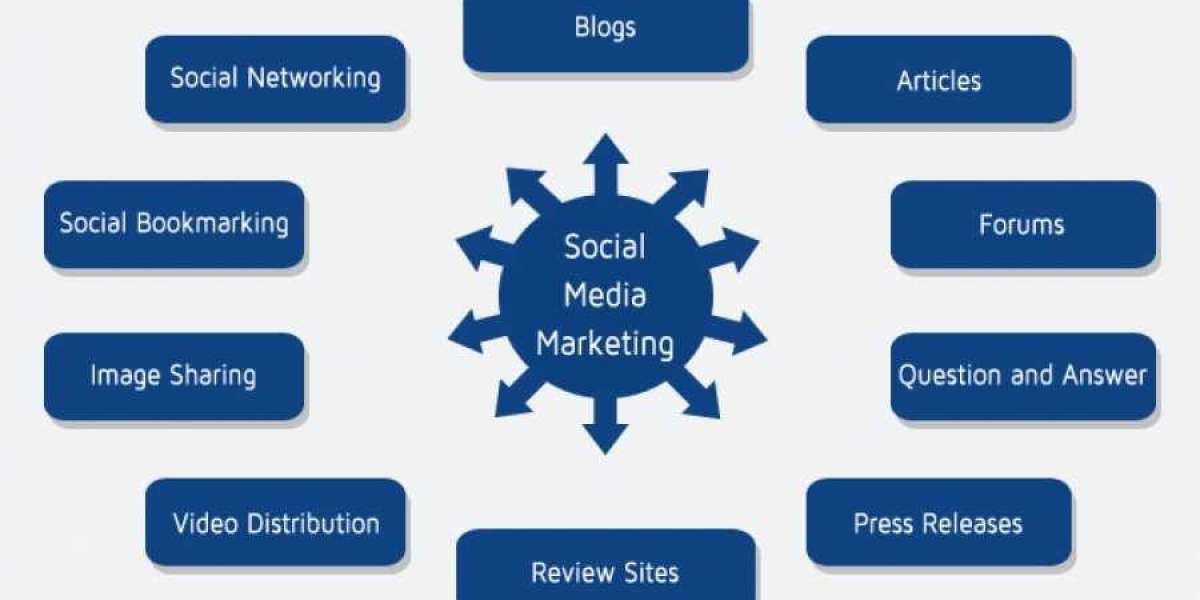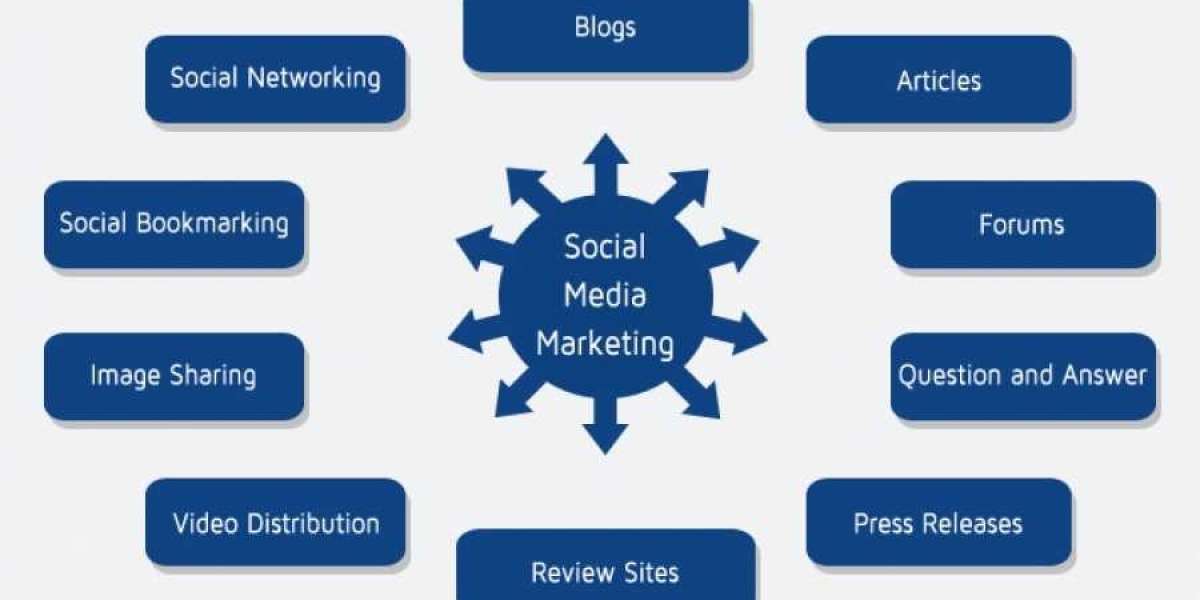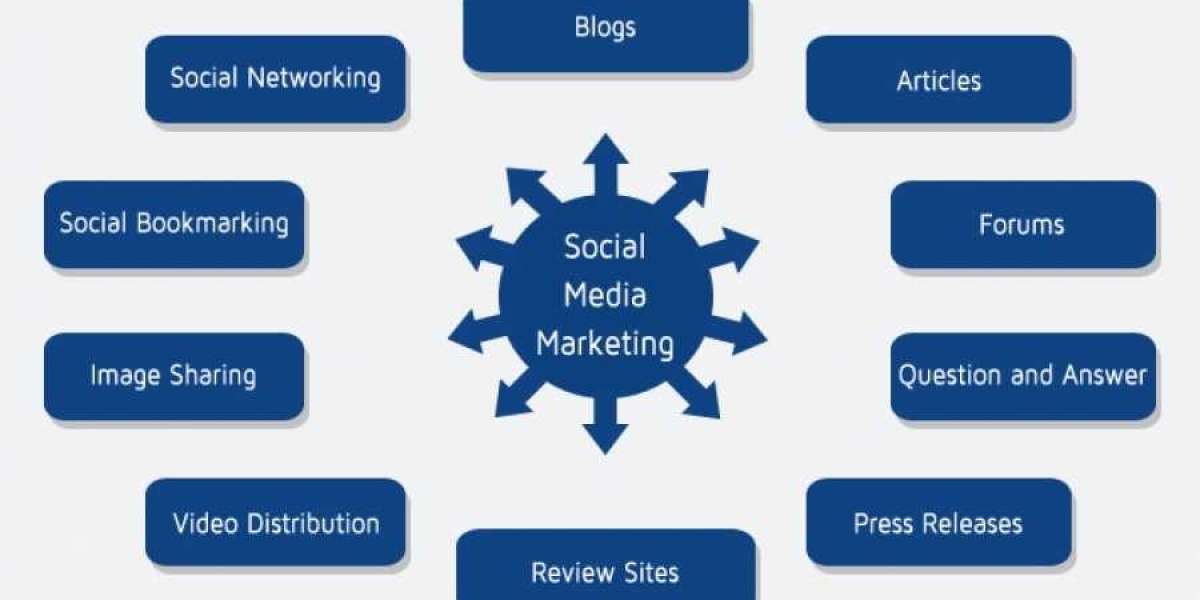HP Laserjet m1005 printer is quite famous due to its affordable printing and its durability. It comes along with an inbuilt flatbed scanner. To use a printer to its full efficiency, it is required to download and install a compatible HP Laserjet 1005 printer driver. However, sometimes users are not aware of how to use it properly for scanning functions. It is easy to print a document whereas scanning becomes difficult sometimes.
In this article, we will learn to scan with HP Laserjet M1005 MFP in Windows 10, 7, and 8. We will gather complete information on how to install HP Laserjet m1005 driver and how to use its scanner software to scan the documents to various other extensions such as pdf, jpg, png, and, much more.
Installing Driver for HP Laserjet M1005 Printer
By visiting the official website of Download and Install HP Printer drivers from its download page and then install the same on your computer by following on-screen instructions.
Place a shortcut for Scanner on Desktop
Now once the driver is downloaded successfully on your computer. You simply need to create a desktop icon for the same. Please follow the below-mentioned steps to understand how to do it in a simple manner.
- Open Device Printers page by clicking on the Start menu. If you are using Windows 10, Press the Start menu, now choose Settings, then select Devices, and finally choose Printers Scanners.
- On the Devices Printer page, when you see your printer, double click on the same.
- 3. Now Right-click on Scan a document pictures icon and then left-click on Create Shortcut.
- After that, you’ll get the scanner icon (shortcut) on your desktop named: “Scan documents pictures shortcut”
Learn to Scan from HP Laserjet 1005M scanner
1. Double-click on the HP Laserjet 1005M scanner icon from your desktop.
- You will see a window opened on your screen.
If you are looking forward to scanning a document in pdf format, then select pdf from the file type
- Keep the settings as per your requirements and tab the Scan button. It will begin scanning.
- Once the scanning is completed, you will get a chance to review your scanned item. Select “Review, organize, and group items to import”and then click on the Nextbutton.
- Click on the Import button.
- Now, it will begin importing the scanned document and then will save it to itsdefault location. The location will pop up automatically once importing stops.
- You will see your scanned document that is saved in its default location which is: “C:UsersUserPicturesImported Pictures and Videos”.
We anticipate that this post would have cleared all your doubts regarding scanning a document using your HP Laserjet M1005 mfp printer.