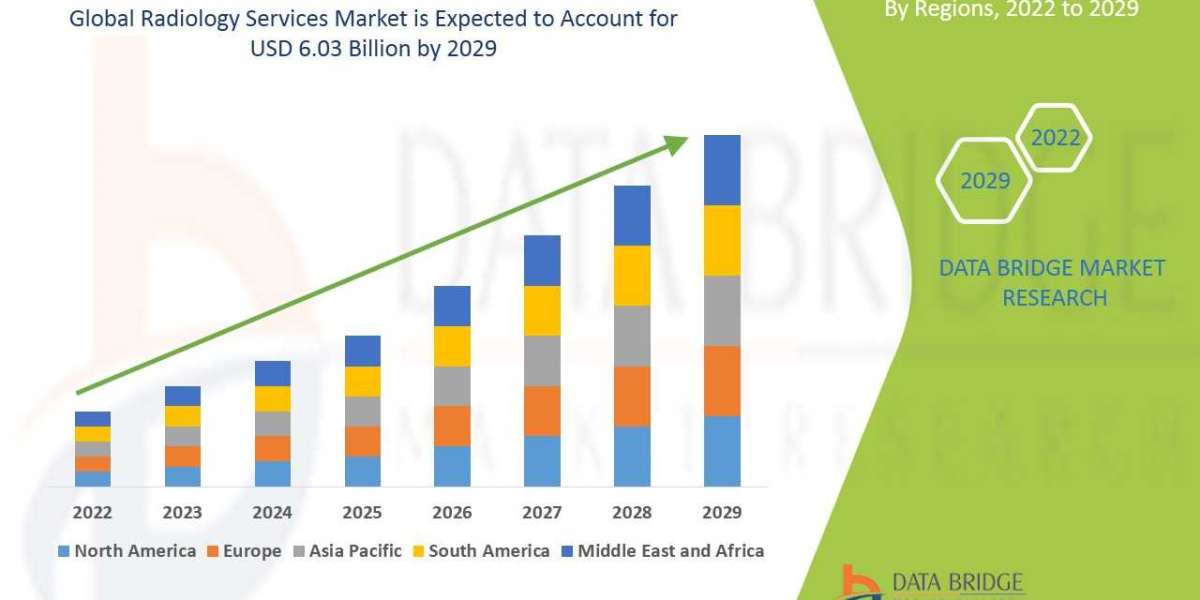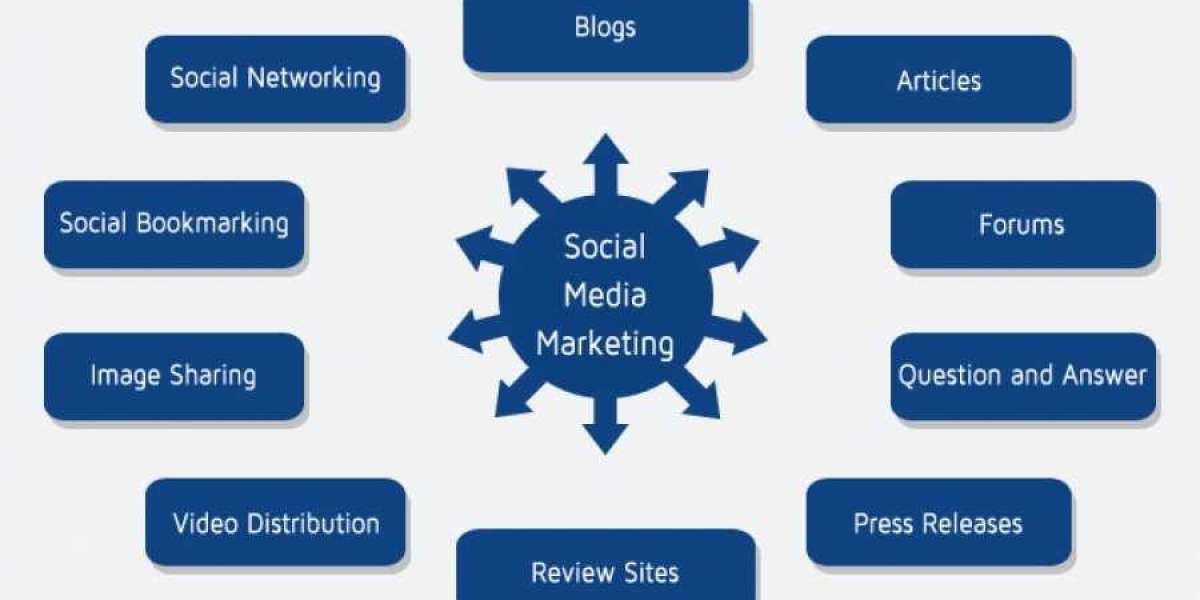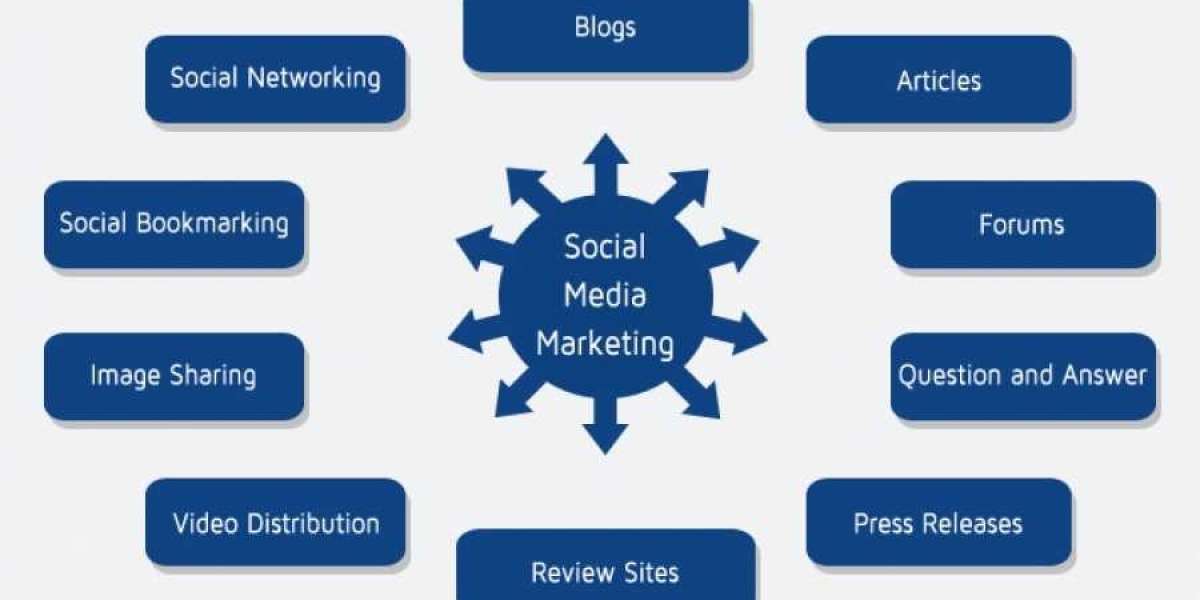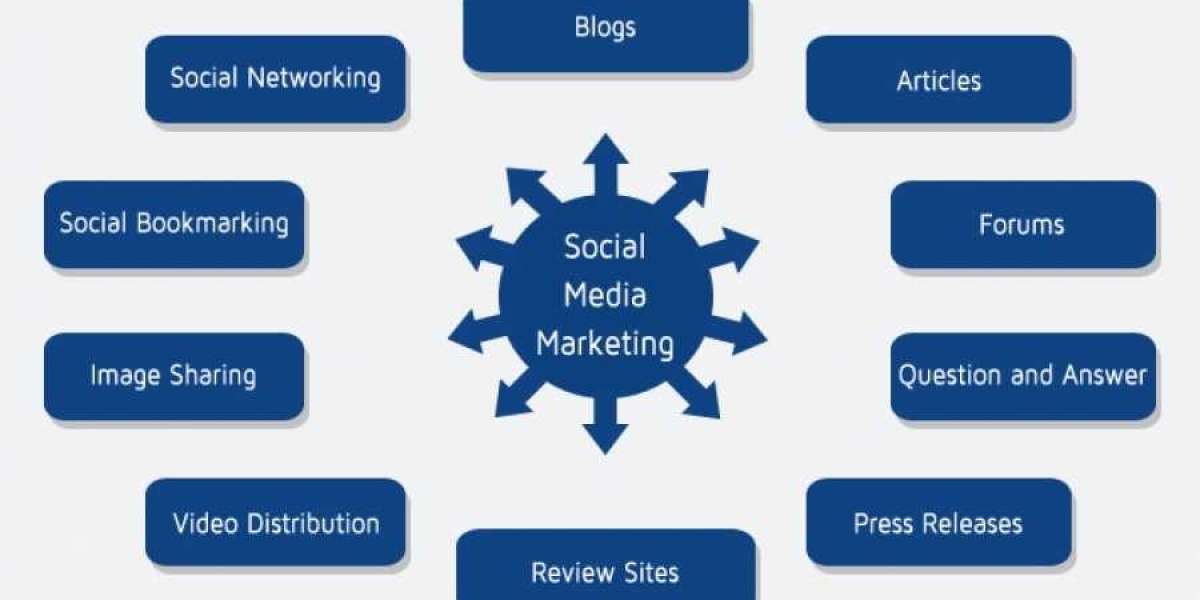Setup HP DeskJet 2755 Printer for First Time
HP Deskjet 2755 is all-in-one printer fulfilling your all requirements offering high-quality printing for your pictures and documents. It works Setup HP DeskJet 2755 Printer for First Time.
HP Deskjet 2755 is all-in-one printer fulfilling your all requirements offering high-quality printing for your pictures and documents. It works awesome when you download and install HP DeskJet 2755 driver. Here, we will share complete details regarding setting up your HP DeskJet 2755 Printer.
Step 1: Remove the HP DeskJet 2755 Printer from the box
- First of all remove entire packaging material including tapes and sticker from all parts of the printer.
- Now, Place the printer on a flat surface to proceed further.
- Carefully, remove all the accessories from the box and remove all packaging material from them as well.
- Unpack the printer accessories and finish the HP DeskJet 2755 setup.
Step 2: Connect the Power Cable to HP DeskJet 2755 Printer
- It is a basic and simple step to connect the cable of printer for the setup.
- Insert one end of the cable into the printer and another end to the electrical socket.
- Confirm the stable power connection.
- Now, turn on HP Deskjet 2755 printer
- Wait for a moment to turn on.
Step 3: Install HP Ink Cartridges
- To begin with, select the right slots to install new ink cartridges.
- Remove the cover from the ink cartridge and make it ready to insert in printer slot.
- Now, hold the cartridges with the nozzles facing towards the printer.
- To end with, finish the HP DeskJet 2755 install for the successful insertion.
Step 4: Load Paper into the input tray
- Check the paper input tray before loading the papers into the input tray.
- Extend the input tray for inserting the papers.
- Always choose papers according to the recommended size and type.
- It is suggested always to place papers in the portrait position.
- 280 is the capacity to keep papers in the tray.
- After placing the papers, push back the input tray to its regular place.
Download Drivers for HP DeskJet 2755
Process to install drivers for Windows
- For downloading drivers arrange a power supply for your printer and the computer.
- Go to official website and choose related drivers for your printer.
- Now select Driver and Software option in the driver setup page.
- In fraction of seconds, you will notice a bunch of drivers available.
- If you do not find desired driver in the list, then manually enter the name of driver.
- Once you get your printer driver for windows, click on download.
- Now, for installing the driver, read the instructions carefully.
Process to install drivers for Mac
- After finishing up with the setup for printer, further proceed with downloading driver.
- Using your browser, visit to driver setup page.
- Using search tools, choose the driver with the help of printer model and name.
- Under driver page, you will see a list of drivers.
- Under the Drivers and Software tab, you will see a list of drivers.
- Choose download to get the drivers for mac.
- To end with, connect the USB cord and finish with HP DeskJet 2755 printer software installation.
Wireless Setup for HP DeskJet 2755 Printer
Wireless setup for Windows
- For HP 2755 wireless connection on windows, move to wireless setup.
- Always sure to establish a stable network connection before proceeding further.
- Using browser of your choice move to setup page.
- Choose Download and run HP Easy Start.
- When you are told to choose the printer, select My Printer is not shown, if the printer is shown.
- Press Continue and choose Wireless Network.
- Finally confirm your choice, by sharing the file to print.
Wireless setup for Mac
- To finish with setup on Mac, connect your computer to the same wireless network.
- You need to have network name and password to proceed further.
- Remove if any printer cable is connected to the printer.
- Go to setup page and press Download.
- Now open HP Easy Start and press on Set up my HP Product and continue.
- After a moment, you will notice a connection screen on your printer to continue.
- Once you are done with installation, press Add Printer to create a queue and then choose your printer.
- For making your printing jobs easier, now proceed with setting up your HP DeskJet 2755 Printer.
HP Deskjet 2755 Auto Wireless Connect
- The technique used for establishing a automatic wireless connection in HP Auto Wireless Connect.
- Using your cable and Network credentials you can proceed with this process.
- Further procced setting up your HP Printer setup by downloading the driver.
- After this just wait for the Auto Wireless Screen after setting up your printer.
HP Deskjet 2755 HP Wireless Setup wizard
- Carefully check your printer and observe whether it has a control panel on it.
- You can only proceed with this step if answer to above mentioned step is Yes.
- On the Control Panel select the Network or Wireless icon.
- Proceed to settings option and then choose Wireless Setup Wizard.
- You need to choose the name of your network once you see list of network connections.
- Now, enter the password manually for getting connected to the network.